2:55:00 PM
Turn a woman into an alien by combining two photos. This tutorial will teach you several photo manipulation techniques for creating scary photo manipulations.
Alien Photo Manipulation Photoshop Tutorial
Preview of final results
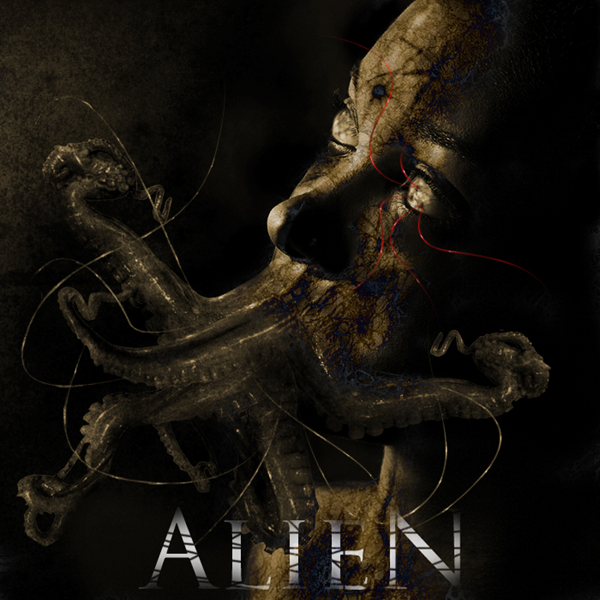
Stock Photos
For this tutorial, you’ll need a photo of a persons head, octopus, and any grunge texture. If you like to use the same portrait of the face used in this tutorial, you may click on the image below to purchase it. Note that we only have the download link for the image of the woman.

Step 1 – Open the octopus photo
Begin by loading the image of the octopus.

Step 2 – Detach an arm from the octopus
First, delete the white background. To do this, use the magic wand tool to create a selection of the white background then press delete on your keyboard to remove the background. Select the lasso tool and create a selection of one of the arm. Then, press Ctrl+J to create a new layer with the selected areas as its content.

Step 3 – Combine several arms together
Repeat the previous step several times until you get about five arms. They should each be on their own layers. Start by using the transform tool (Edit > Free Transform) to rotate, resize, and position them together like the image below. Add a layer mask to each of the layers then, with a soft brush, erase in the layer mask to blend the arms together.

Step 4 – Combine the octopus arms with the portrait photo
On the document with the octopus arm, copy the entire image into the clipboard. To do this, press Ctrl+A to select all then press Shift+Ctrl+C to copy merged. Open the portrait photo then press Ctrl+V to paste the octopus arms. Position it on the mouth. Add a layer mask to the layer with the octopus arms then, using a brush with a hardness setting of 0%, erase the edge slightly to blend it with the face.

Step 5 – Manipulate the eyes
Now let’s work on the eyes. Start by using the clone stamp tool to distort the eye. Hold the Alt key and click on a white area then click in the colored area.

Use the dodge and burn tools to manipulate the eyes further. Start with the burn tool to create small holes then use the dodge tool to add some highlights. Use your creativity and don’t worry too much about how it looks.
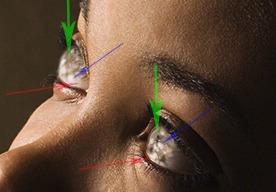
Step 6 – Apply a color effect with adjustment layers
Choose Layer > New Adjustment Layer > Curves to add a new curves adjustment layer. Use the curves adjustment layer to make the image a little darker.
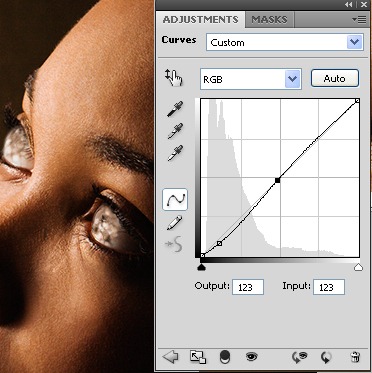
Now add a new Levels adjustment layer by choosing Layer > New Adjustment Layer > Levels. Click on the black point eye dropper tool and click on one of the darkest areas in the image. Select the gray point eye dropper tool and click on the white area of the eye.
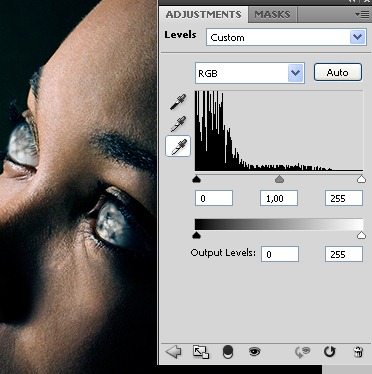
Add a new Hue/Saturation adjustment layer by choosing Layer > New Adjustment Layer > Hue/Saturation. Checkmark the colorize option first then adjust the settings as shown in the image below.
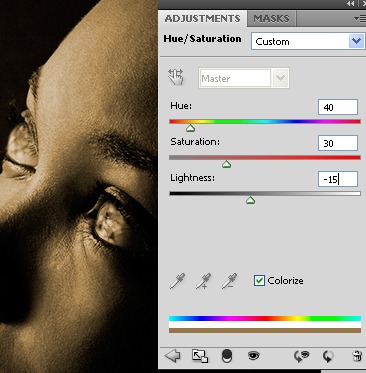
Step 7 – Use the burn tool on the face
Use the burn tool to darken some areas using a large brush with a soft edge. This will modify the look of the bone structure. Also spend some time to burn certain areas in the octopus arms to make the jaw look wider. You can make him look like Davy Jones in 'Pirates of the Caribbean: At World’s End.
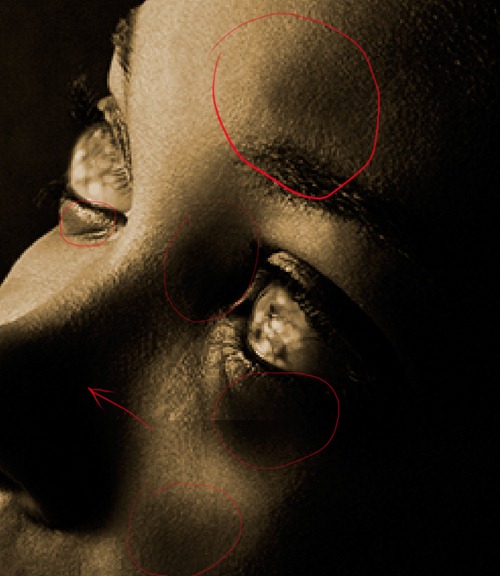
Switch to a small hard edge brush to burn some scars on the face like shown in the image below.
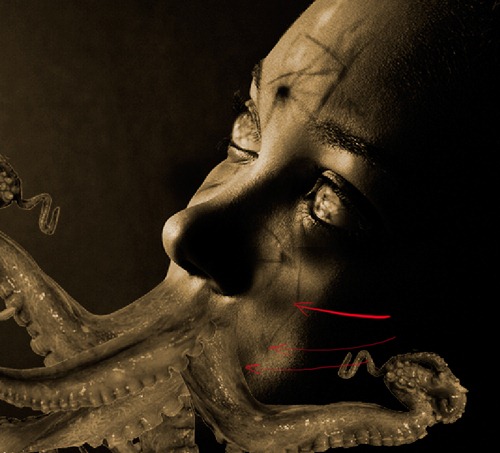
Step 8 - Add an alien skin texture
Start by opening the photo of a marble texture in Photoshop.

We’re now going to copy and paste the marble texture into the image we were working on. Choose Select > All then Edit > Copy. Close the current image of the marble texture to switch back to the alien image we were working on. Choose Edit > Paste to paste the texture into the current document.
Use the eraser tool with a soft edge to erase the marble texture so that it only covers the fast. Change the blending mode to difference.
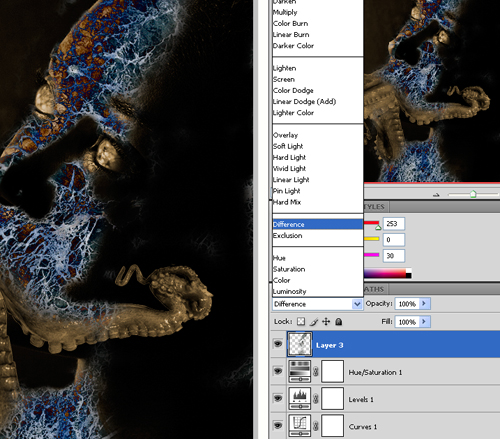
Lower the opacity to about 30%. One note to remember is that the difference blending mode will invert the colors of the layer depending on the layer below. So if you want more blue color on the face, you can use the burn tool on the layer with the face.

You can also move the layer with the marble texture below the adjustment layer to get an effect like this image:

Step 9 – Add some abstract lines
Select the brush tool with a 3 pixel brush and 100% hardness. In the brushes palette (Window > Brushes), apply the settings shown in the image below:
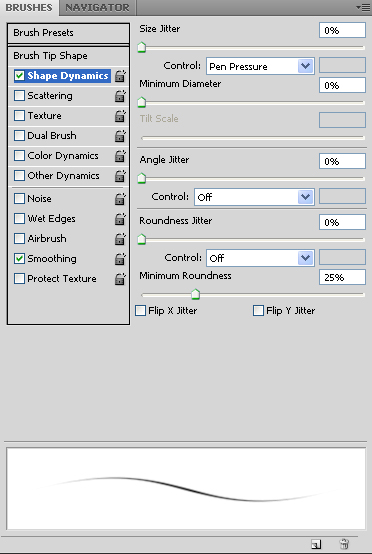
Select the pen tool and, in a new layer, create a curved path like the image below. Then, right click and select stroke path. Select the brush setting and enable the simulate pressure option.
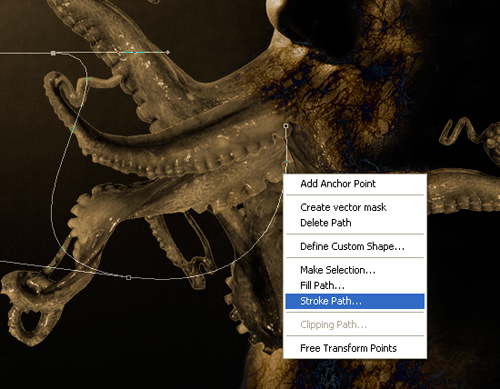
Right click again and choose delete path. Repeat this step to add as many abstract lines as you like.

Step 10 – Add highlights to the arms
It is helpful to have a pen tablet for adding highlights but this will work with a regular mouse too. We’ll create highlights by painting a thin white line.

Start by painting a line through the shape of the arm.
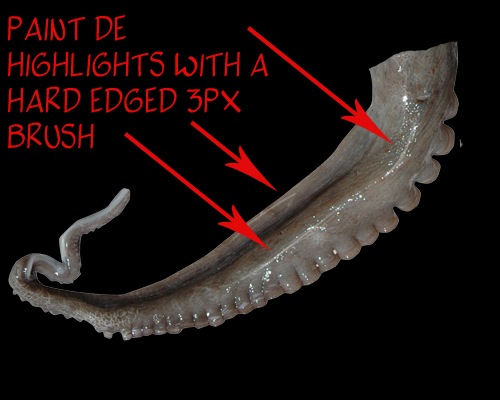

Here’s what our image looks like after adding some highlights":

Step 11 – Enhance the arms
Select the burn tool and set the brush to a big and soft edged brush. Change the range in the option bar to highlights then paint the edges of the arms to make it darker.

Now change the range to midtones and paint some shadows.

Now change the range to shadows and burn the areas that you feel needs to be darker to add depth.

Step 12 – Add a rusty grunge texture
Open the image of the rusty texture and place it into the image of the alien. To do this, choose Select > All then Edit > Copy. Close the image of the texture to go back to the alien image. Choose Edit > Paste to paste the texture as a new layer.

Change the blending mode to multiply then use the erase tool to erase the areas around the face so that the texture only affects the background.
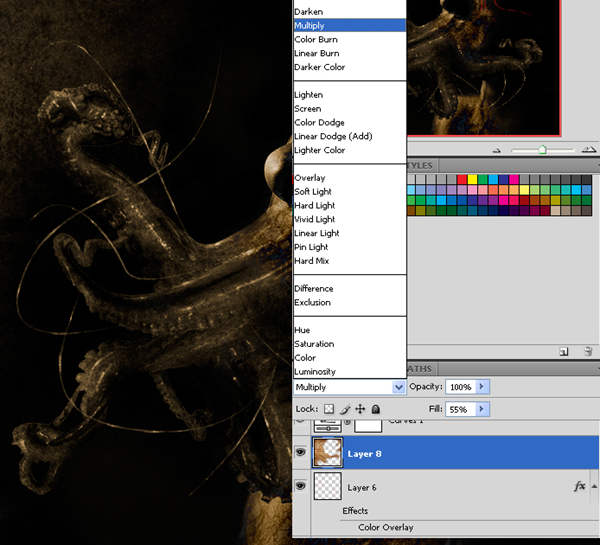
Final Results
Here is our completed image. We added more red abstract lines on the eyes using the same technique in step 9.
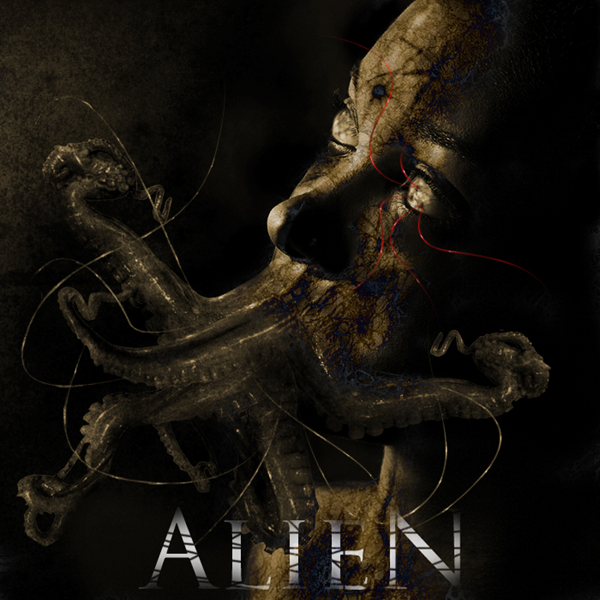





Post a Comment