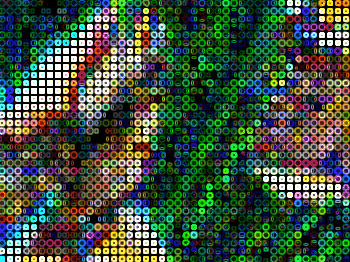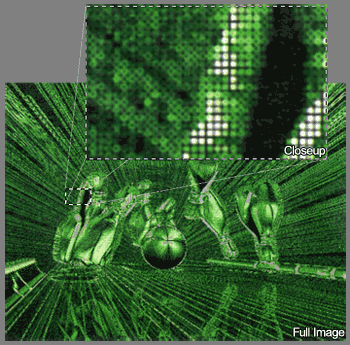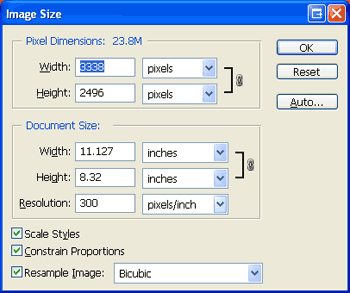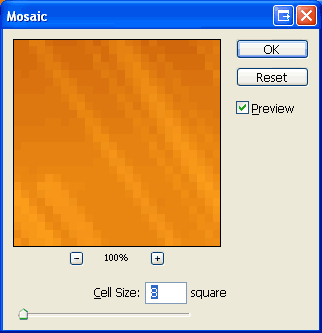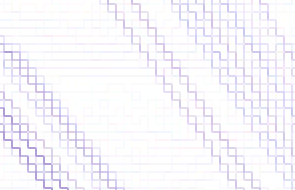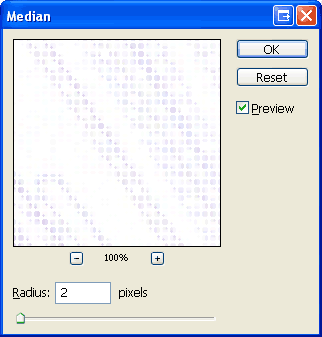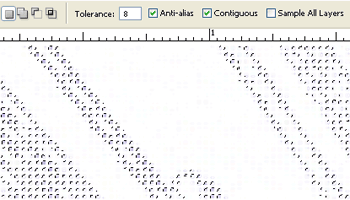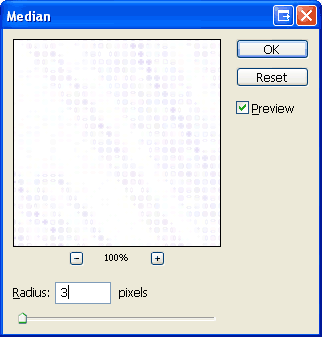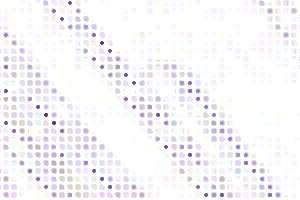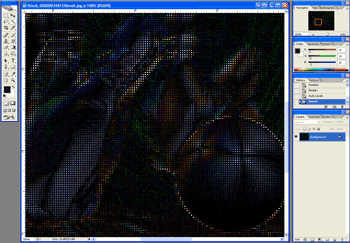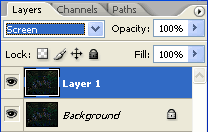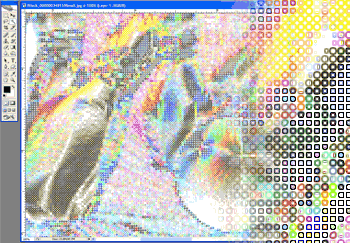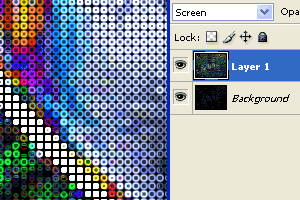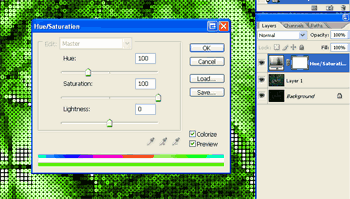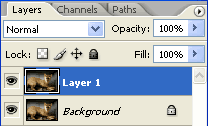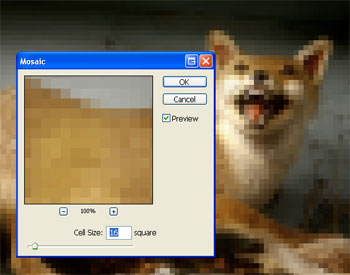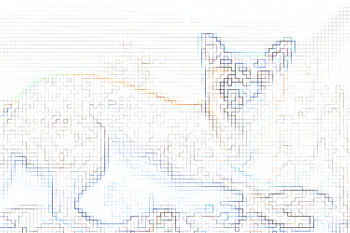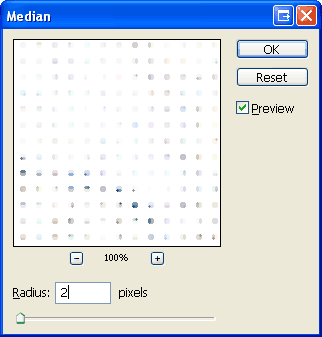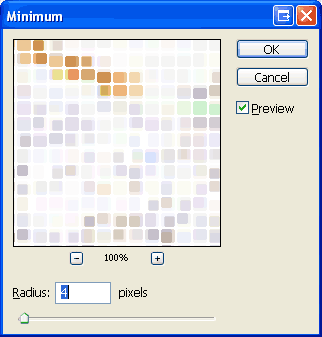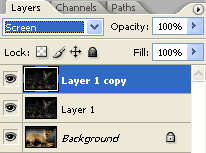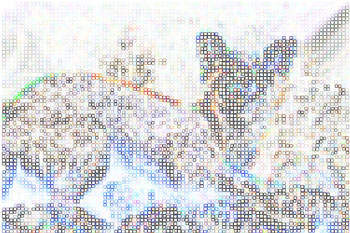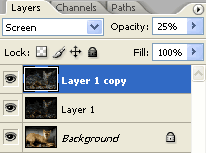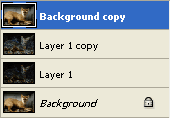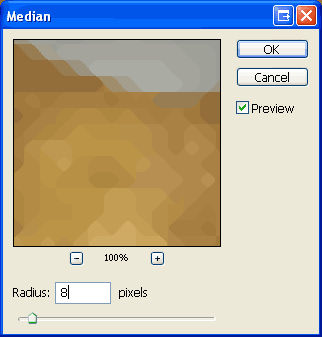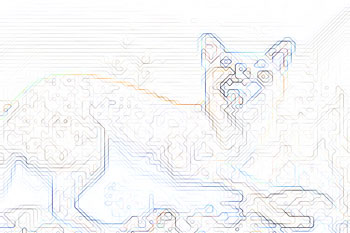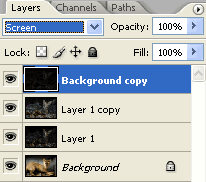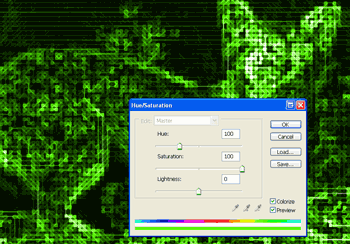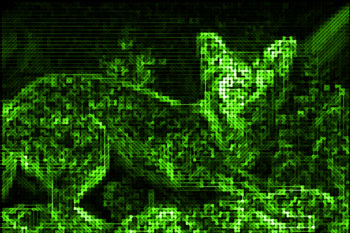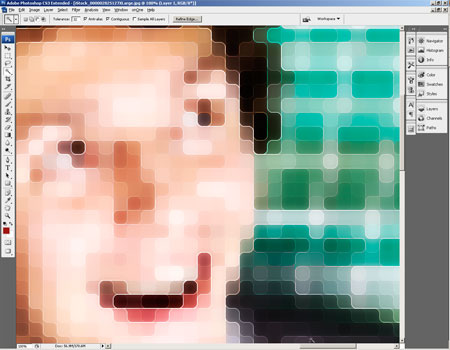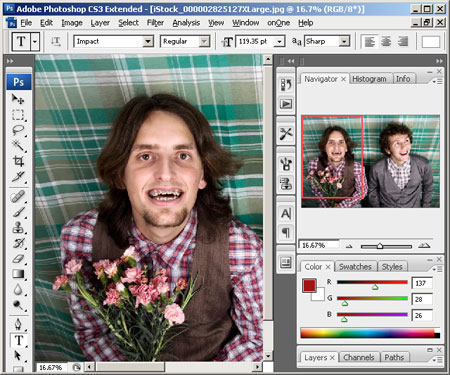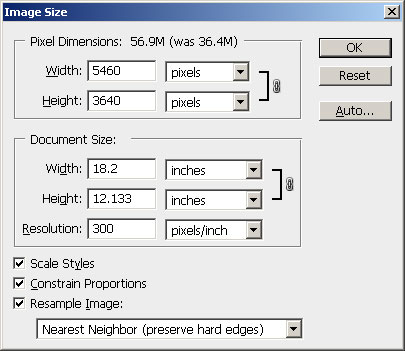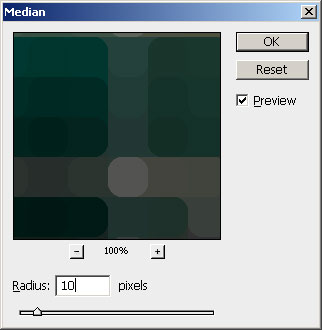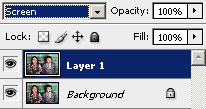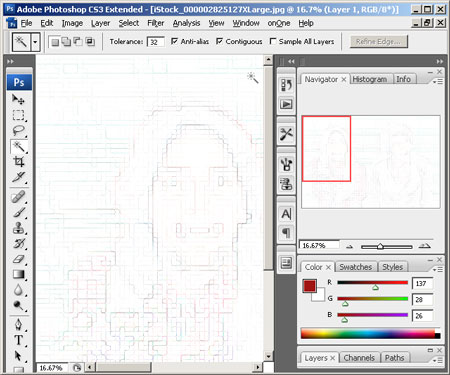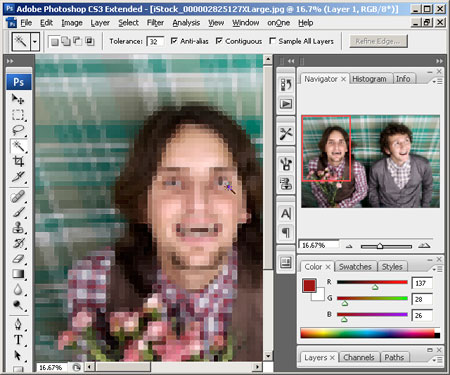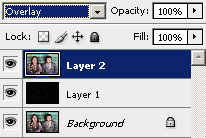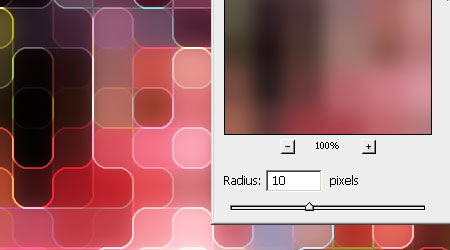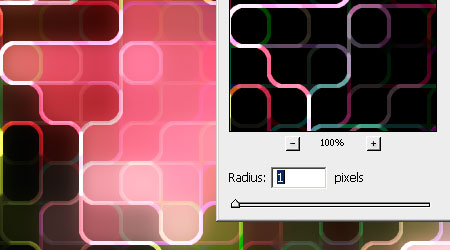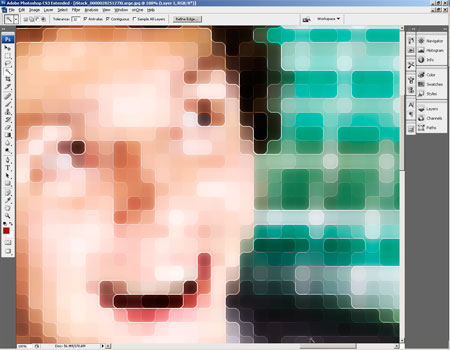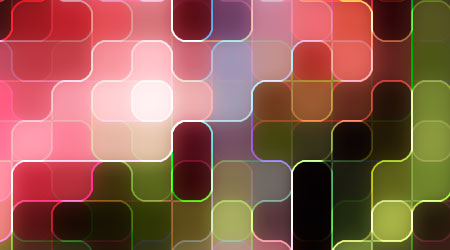Step 2
If you're using a low resolution image, use the Image Size tool to increase the dimensions. We recommend at least 2000 pixels wide and tall for better clarity in the final result.
Tip: Ensure that the "Resample Image" checkbox is checked to allow scaling the actual pixel dimensions.
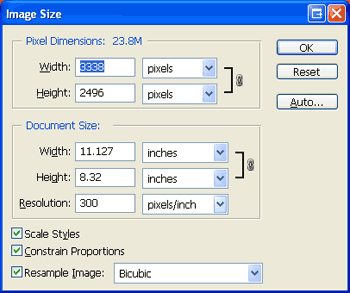
Convert Image into a Grid of Circles
Step 3
Add a Mosaic filter (Filter> Pixelate> Mosaic) with a cell size of 8 square.
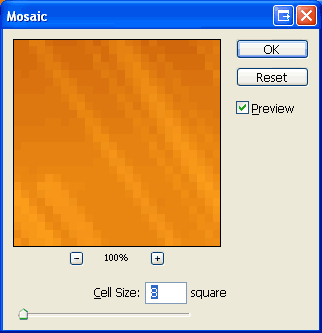
Step 4
Apply a Find Edges filter (Filter> Stylize> Find Edges)
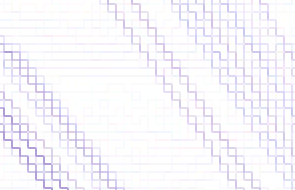
Step 5
To warp the edges into circles, we'll use the Median filter. Apply a Median filter (Filter> Noise> Median) with radius of 2 pixels.
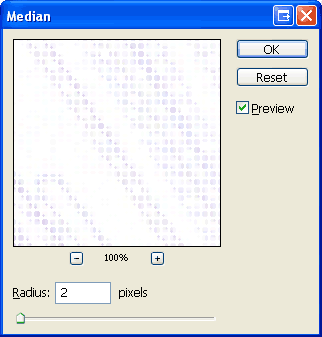
Step 6
Select the Magic Wand tool (W) and apply these settings:
Tolerance: 8
Anti-Alias: Checked
Contiguous: Checked
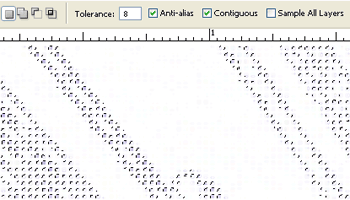
Step 7
Use the Magic Wand tool to click on a white area. Inverse the selection (Select> Inverse or Shift+Ctrl+I)
Step 8
Apply another Median filter (Filter> Noise> Median) but with a Radius of 3 pixels.
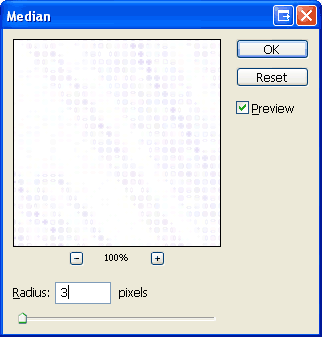
Step 9
Deselect (Select> Deselect or Ctrl+D) and apply an Auto Levels (Image> Adjustments> Auto Levels or Shift+Ctrl+L)
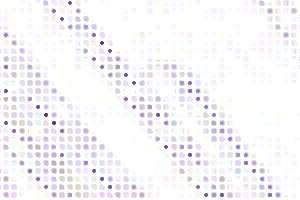
Step 10
Invert the current layer (Image> Adjustments> Invert or Ctrl+I)
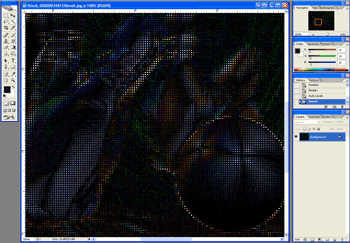
Step 11
Duplicate the current layer (Layer> Duplicate Layer or Ctrl+J), change the blending mode of the new layer to Overlay, then Merge the layers (Layer> Merge Layers or Ctrl+E).
Create Outlines
Step 12
Duplicate the background current layer (Layer> Duplicate Layer) and change the blending mode of the new layer to Screen.
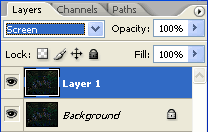
Step 13
Apply a Find Edges filter (Filter> Stylize> Find Edges).
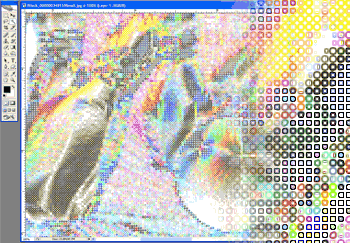
Step 14
Invert the current layer (Image> Adjustments> Invert or Ctrl+I).
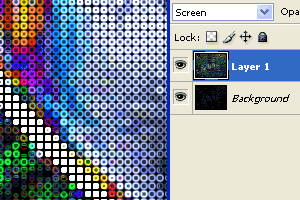
Colorize
Step 15
Add a new Hue/Saturation adjustment layer (Layer> New Adjustment Layer> Hue/Saturation). For this step, I will use these settings:
Colorize: Checked
Hue: 100
Saturation: 100
Tip: This step is optional and may be skipped if you do not want to colorize the image.
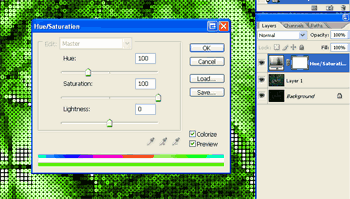
Final Results
Multicolor version
Rollover the image below to see the before and after effect.

100% crop
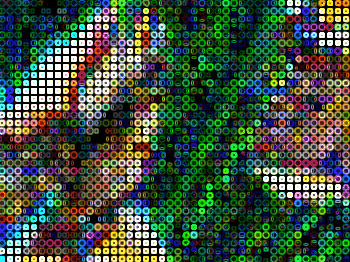
Colorized Version
Rollover the image below to see the before and after effect.

Image when printed
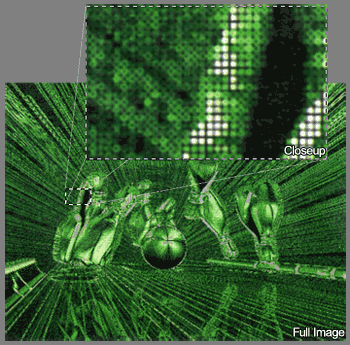
use the Median filter. Apply a Median filter (Filter> Noise> Median) with radius of 2 pixels.
{mosimage}
Select the Magic Wand tool (W) and apply these settings:
Tolerance: 8
Anti-Alias: Checked
Contiguous: Checked
{mosimage}
Use the Magic Wand tool to click on a white area. Inverse the selection (Select> Inverse or Shift+Ctrl+I)
Apply another Median filter (Filter> Noise> Median) but with a Radius of 3 pixels.
{mosimage}
Deselect (Select> Deselect or Ctrl+D) and apply an Auto Levels (Image> Adjustments> Auto Levels or Shift+Ctrl+L)
{mosimage} Invert the current layer (Image> Adjustments> Invert or Ctrl+I) {mosimage} Duplicate the current layer (Layer> Duplicate Layer or Ctrl+J), change the blending mode of the new layer to Overlay, then Merge the layers (Layer> Merge Layers or Ctrl+E).Create Outlines
- Duplicate the background current layer (Layer> Duplicate Layer) and change the blending mode of the new layer to Screen.
{mosimage}
- Apply a Find Edges filter (Filter> Stylize> Find Edges).
{mosimage}
- Invert the current layer (Image> Adjustments> Invert or Ctrl+I).
{mosimage}
Colorize
- Add a new Hue/Saturation adjustment layer (Layer> New Adjustment Layer> Hue/Saturation). For this step, I will use these settings:
Colorize: Checked
Hue: 100
Saturation: 100
{mostip image=tipon}This step is optional and may be skipped if you do not want to colorize the image. {/mostip} {mosimage}
{mospagebreak title=Final Results}
Final Results

Final results
(Rollover the image with your cursor to see the image before the Digital Photoshop effect was applied. )
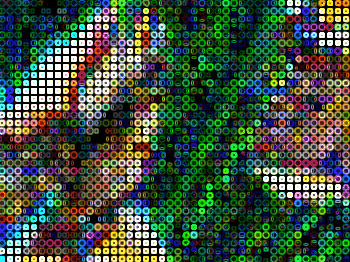
Final results closeup

Colorized final results
(Rollover the Image with your cursor to zoom in. Click to view full image)
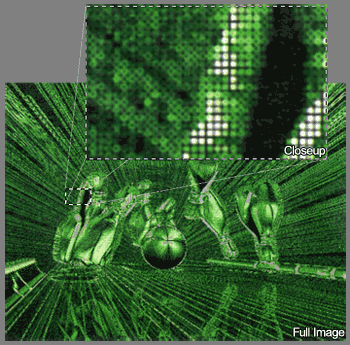
Final results when printed