4:34:00 PM

Explore high dynamic range imaging in Photoshop. This Photoshop guide will show you how to photograph for HDR, view 32-bits/channel HDR images, and compress them into 8- or 16-bpc images. More about HDR and Photoshop after the click.
High dynamic range
In the real world, the dynamic range far exceeds what our eyes are capable of seeing and what our monitors and printers are capable of displaying. With high dynamic range (HDR) images, you can create images that can store a larger dynamic range.
In the example below, a single exposure photograph doesn't capture enough dynamic range to display all the details; no exposure setting could display the correct dynamic range. Photoshop was used to merge three exposures to capture more dynamic range.

Unlike 8 bits/channel or 16 bits/channel images, HDR images in Photoshop contain 32 bits of data per channel; more than what can be displayed on your monitor. In the latest version of Photoshop, you can create layered documents and several tools, filters, and commands for 32 bits/channel. Many of those tools, filters, and commands you normally see when working on 8-bits/channel images will be unavailable.
Most likely, your camera cannot capture 32 bits/channel images. However, with Photoshop, you can use the Merge to HDR command to combine photos with different dynamic range into a single HDR photo. For example, you can shoot a landscape three times with three different exposure to capture a wider dynamic range and merge them into Photoshop to create a single HDR photo.
Photograph for HDR
If you want to shoot photos and use the Merge to HDR command in Photoshop to create a HDR photo, remember the following tips:
- The images must be of the same scene. Place the camera on a tripod before shooting.
- Shoot at different exposure settings to capture the full dynamic range in the scene. You will need at least three photos to use the Merge to HDR command but we recommend at least five for best results.
- Set your camera to Manual mode and adjust the shutter speed to create images with different exposure. You can sometimes get away with using the auto-bracket in your camera but the exposure changes are usually too small. Do not adjust the aperture or ISO because those will alter the depth of field, noise, or vignette in the photo.
- The exposure difference between the photos should be at least one or two EV steps apart. If you are using a camera with low dynamic range, such as a point and shoot camera with a small sensor size, the photos should be one EV step apart. On higher quality cameras such as DSLR's with larger sensors and wider dynamic range, the images can be two EV steps apart. There is usually no benefit to using smaller EV steps.
- The scene in all the images should be identical. Do not photograph moving objects such as cars, people, or landscapes on a windy day. If you use flash, make sure that you use the same flash output for all the images.
- Shoot in RAW mode instead of JPEG for better dynamic range.
Merge to HDR command
The Merge to HDR command in Photoshop lets you combine several of the same scene with different exposures into a single HDR 32-bpc (bits-per-channel) image. First, you'll need to have three images taken at different exposures. Run Photoshop and choose File > Automate > Merge to HDR.
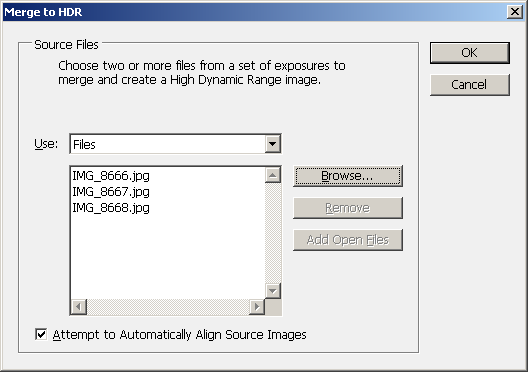
In the Merge to HDR window, click the Browse button and browse for the the three images with the same exposure. If the Attempt to Automatically Align Source Images option is enabled, Photoshop will try to align the image in case the images are not perfectly aligned. Usually, you would leave this option enabled and only disable it if misaligns or causes artifacts. Click OK when you are ready.
After you click OK, Photoshop will process the images and after, you should see a window that looks like the image below.
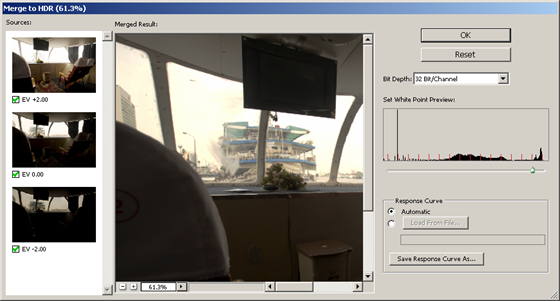
In the second Merge to HDR window, you need to choose the bit depth to use: 32 bpc, 16 bpc, or 8 bpc. If you want to capture the entire dynamic range, choose 32 Bits/Channel. The other options almost always do not have enough room to store the entire dynamic range but you will have access to more tools, filters, and commands. You can uncheck the checkbox below the thumbnails on the Sources filmstrip to choose which image you want to include in the final merged image. The Merged Results shows a preview of the final output with the current settings. Adjust the slider in the Set White Point Preview histogram to get the exposure that you desire. Click OK and Photoshop will create a HDR image based on your settings.

Viewing HDR images
When you look at a HDR image in Photoshop, the colors can look dark or washed out. This is because 32 bits/channel images have a dynamic range that monitors are not capable of displaying. If your monitor was capable of displaying such range, the image would look a lot more dynamic. Currently, there are no consumer-grade monitors that can display the dynamic range of 32 bits/channel image.
In Photoshop, you can adjust the preview to see the details in the highlights or shadows that are washed out on your monitor. The preview does not affect the image information; it is only used for previewing. To adjust the preview, choose View > 32-Bit Preview Options.
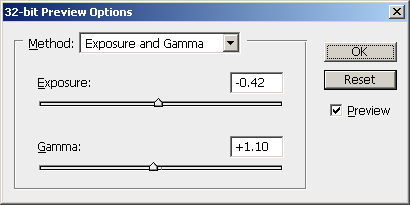
Choose one of the two methods:
- Use the Exposure and Gamma method to adjust the brightness and contrast. Adjust the sliders to adjust the image brightness and contrast then click OK.
- Use the Highlight Compression method to compress the highlights so that they do not look overexposed. There are no settings to adjust with this method. Simply click OK.
You can also adjust the exposure quickly using the slider on the status bar of the bottom of the document window.
![]()
Remember, while your image may look different after adjusting the 32-bit preview options, the image information has not changed. It only looks different to aid you in editing because your monitor cannot display the dynamic range of 32-bits/channel images.
Converting an image to an 8 or 16 bpc workspace
For photography purposes, most of the time you will want to tone map your 32-bpc image into a 8- or 16-bpc image. This lets you create a 8- or 16-bpc image with details that would normally be hidden. For example, an overexposed sky can be restored by tone mapping.
First, make sure that you have a 32-bpc image opened then choose Image > Mode > 16 Bits/Channel or 8 Bits/Channel.
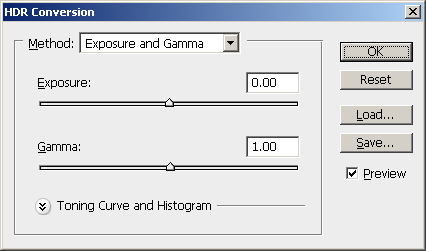
In the HDR Conversion window, you can choose one of four different methods to convert the image into a lower bit depth:
- Exposure and Gamma lets you adjust the brightness and contrast. To use Exposure and Gamma, adjust the Exposure slider to get the correct brightness then adjust the Gamma slider to get the correct contrast.

- Highlight Compression will compress the highlights to prevent overexposed areas. For example, if you had a bright sky that looked white on your monitor, the Highlight Compression method will make the sky darker to reveal the details. There are no settings to adjust in this method.

- Equalize Histogram compresses the entire image (both highlights and shadows) to reveal the maximum details. There are no settings to adjust in this method.

- Local Adaptation is the most popular method to use to reveal hidden details in high-contrast images. This method uses a special algorithm to adjust the tonal values so that the most details can be seen. To use Local Adaptation, adjust the Radius slider to adjust the size of the local brightness regions to get the correct contrast between the edges. Then, adjust the Threshold slider to specify the sensitivity of the Radius setting. You can also expand the Toning Curve and Histogram area to adjust the toning curve.

Click OK and your image will be converted to the bit depth that you chose earlier.



Post a Comment